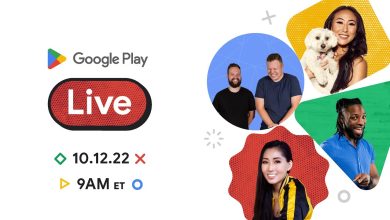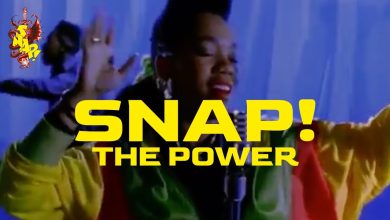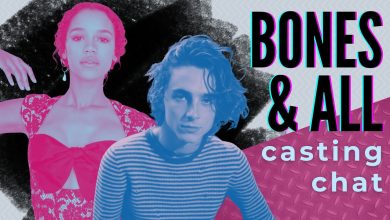Blog
How to screenshot on Windows?

How to Screenshot on Windows?
Taking screenshots of your computer screen can be incredibly useful. Whether you want to show off a high score you achieved in a game or send your tech support a screenshot to help diagnose a problem, being able to quickly take a screenshot can come in handy. Here’s how to do it on Windows.
Using Snipping Tool
- Open the Start menu. Click on the Windows icon at the bottom left corner of the screen. You can also press the Windows key on your keyboard.
- Type “Snipping Tool.” The search bar will appear as soon as you start typing. Click it to open the Snipping Tool.
- Select the mode. On the Snipping Tool, there are four selection modes. Select the one that best fits your needs. “Rectangular snip” is the most popular.
- Select the area of the screenshot. When the crosshair appears, select the part of the screen you want to screenshot.
- Save the screenshot. Once you release the mouse button, the screenshot will appear in the Snipping Tool window. Save it as an image file by clicking on the “Save” icon or pressing “Ctrl” + “S”.
Using Keyboard Shortcuts
- Press “Windows” + “PrtScr.” This will save a screenshot of your entire screen as an image file in the “Screenshots” folder of your Pictures.
- Press “Windows” + “Shift” + “S.” This will bring up the Snipping Tool, allowing you to select the part of the screen you want to screenshot.
Conclusion
As you can see, there are several ways to take screenshots on Windows. The best option for you will depend on your needs and preferences. Experiment with each method and see which one works best for you. Good luck!