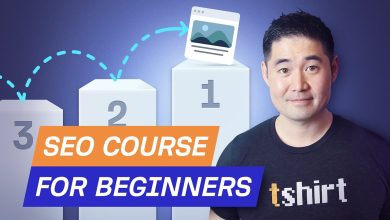How to Install XAMPP for Windows?

How To Install XAMPP On Windows
XAMPP is one of the most popular and easy-to-use web development packages for Windows. It provides all the necessary tools for developing and testing dynamic web applications. In this tutorial, we’ll show you how to install XAMPP on Windows.
Step 1: Download XAMPP
The first step to getting started is to download the latest XAMPP version. You can do this by visiting the Apache Friends website https://www.apachefriends.org/index.html. When you arrive at the website, click on the “download” button to be taken to the download page.
Step 2: Installing XAMPP
Once you have downloaded the executable file, double-click it to begin the installation process. You will need to accept the license agreement and choose an installation directory. After this, you can begin to install the modules that you require. A list of all the modules included in XAMPP can be found here.
Step 3: Testing XAMPP
Once installation is complete, you will need to test XAMPP to make sure it is working correctly. To do this, open your web browser (e.g. Chrome, Firefox, IE) and enter the following address: http://localhost/xampp/ in the address bar. You should see a page with a dashboard that looks something like this:

If you see this page, then XAMPP is installed correctly and you are ready to start developing!
Additional Tips
Start/Stop XAMPP Server: Once you’ve installed XAMPP, you can start and stop the server by using the “XAMPP Control Panel”. This can be found in the “Start” menu on Windows computers.
Access Your Files: By default, all web files should be placed in the “htdocs” folder in your XAMPP directory. This folder can be accessed from the “File Manager” tab in the XAMPP dashboard.
Connect to a Database: You can connect to a database (e.g. MySQL, SQLite) by entering a connection string into your chosen database program. The connection string used will depend on the database you are using. You can find more information on this here.
Conclusion
Installing XAMPP on Windows is easy, especially if you follow the steps outlined above. It’s also important to remember that once your server is running, you should back up your work regularly to ensure that you don’t lose any data. Happy coding!